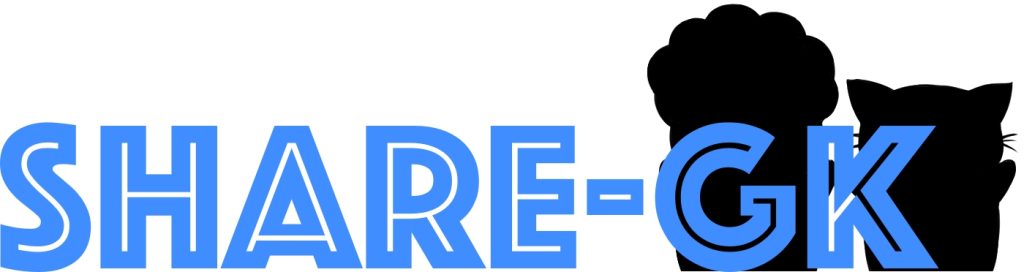スポンサーリンク
事前準備
追加するアドインを用意してください。
追加するアドインがない場合は、以下を参考に作成してみましょう!!

[Excelマクロ]VBAでアドインの作成方法 事前準備 エクセルの上部に「開発」タブが表示されていること。表示されていない場合は、以下を参考にしてください。 https...
Excelにアドインを追加
「開発」タブが表示されている場合
- 「開発」タブ内の「Excelアドイン」をクリックします。
- 「アドイン」画面が表示され、「参照(B)」ボタンをクリックします。
- 「ファイルの参照」で表示された「AddIns」フォルダ内に、作成したアドインを配置します。
配置後、アドインを選択して、「OK」ボタンをクリックします。 - 「アドイン」画面の一覧内に、追加したアドイン表示されチェックボックスにチェックが入っている状態になります。
「OK」ボタンをクリックします。
「開発」タブが表示されていない場合

[Excelマクロ]VBAを始める前に開発タブを表示 開発タブの表示方法 エクセルを開きます。左上の「ファイル」タブをクリックします。※「ファイル」タブがなく、③の操作が可能な場合は...
時間がある方は、上記を参照してみてください。
アドインの追加だけであれば、開発タブが表示されていなくても問題ないので以下の手順で進めましょう!!
- 「ファイル」タブをクリックして「オプション」をクリックします。
- 「Excelのオプション」画面でアドインを選択します。
- 管理のコンボボックスを「Excelアドイン」にして「設定」ボタンをクリックします。
- 「アドイン」画面が表示され、「参照(B)」ボタンをクリックします。
- 「ファイルの参照」で表示された「AddIns」フォルダ内に、作成したアドインを配置します。
- 配置後、アドインを選択して、「OK」ボタンをクリックします。
- 「アドイン」画面の一覧内に、追加したアドイン表示されチェックボックスにチェックが入っている状態になります。
「OK」ボタンをクリックします。
追加したアドインをタブに表示
- 「ファイル」タブをクリックして 「オプション」をクリックします。
- 「リボンのユーザー設定」をクリックします。
- 「コマンドの選択(C)」のコンボボックスで、「マクロ」を選択します。
- 「新しいタブ(W)」をクリックすると、「新しいタブ」と「新しいグループ」が追加されます。
- 「新しいグループ」に「ThisWorkbook.TestAddIn」を「追加(A)>>」で追加して「OK」ボタンをクリックします。
- 上部のタブに「新しいタブ」が追加され、「新しいタブ」内に、「ThisWorkbook.Test」が表示されていれば完了です。
追加したアドインを実行
エクセルファイルを開き、1シート目を表示した状態にして、「新しいタブ」の「ThisWorkbook.Test」をクリックします。
1シート目のA1のセルに、「Hello world」が表示されます。
タブの名称等は、「リボンのユーザー設定」で変更できるので自由に変更してみてください!!
まとめ
追加したアドインファイルを削除する方法を以下で解説しています。

[Excelマクロ]VBAアドインの削除方法 概要 自作で作成したアドインを追加できたところまでは良かったのですが、削除する方法がわかりませんでした。なので、アドインの削除方...
他にもVBAについて解説していますので、参考にしてみてください。

[Excelマクロ]初心者のためのVBA入門 使い方と基礎を学習ExcelのVBAを使えるようになるための基本を解説します。理解できればマクロを自作することが出来るでしょう。VBAで出来ることが全くわからない初心者でもわかりやすく解説しています。...
ABOUT ME
スポンサーリンク