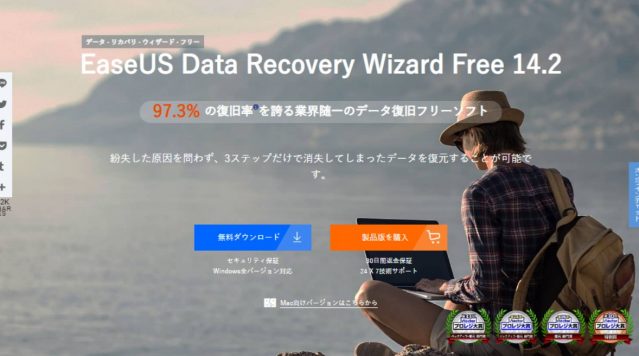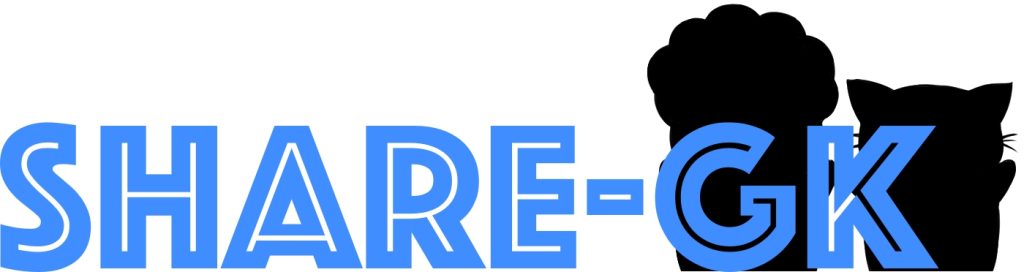初めに
パソコンを使っていると不要なデータファイルが溜まっていきますよね。
その不要なデータファイルは、もちろん削除していると思います。
でも、削除しようと思っていたデータとは別のデータを誤って削除してしまったことないですか?
ゴミ箱に、削除したデータがの残っていれば復元できますが残っていなかったら終わりです・・・
しかし、そういう時に役立つのがデータ復元ソフトです。
データ復元ソフトを使えば削除したデータを復元することが出来る可能性があります。
じゃあ、データ復元ソフトを使ってみようと思ってネットで検索すると、複数のデータ復元ソフトが出てきます。
どれを利用したらいいのか判断できないことでしょう。
今回は、「EaseUS Data Recovery Wizard」というデータ復元ソフトをレビューします。
EaseUS Data Recovery Wizardの評価は?
Vectorの2020年に、最も人気があったソフトとして、第35回Vectorプロレジ大賞の復元部門でノミネートされています。それ以外の過去の年でも受賞を複数回しているようなので、データ復元ソフトの中では信頼できると考えられます。
EaseUS Data Recovery Wizardの機能紹介
主な機能としては、以下のようなことが出来ます。
また、データ復元に関する記事が、EaseUSのサイト内で多く投稿されているので自身の問題の状況に合わせて解決方法を見つけやすいと考えられます。
・削除したファイルの復元
参考記事:Excelの自動保存ファイルの保存場所はどこ?
・ゴミ箱から削除したデータの復元
参考記事:ゴミ箱から削除したファイルを復元できるフリーソフト
・Excelファイルの復元
参考記事:Excelの自動保存ファイルの保存場所はどこ?
・USBメモリーから削除したデータ復元
参考記事:壊れたUSBメモリからデータを取り戻す方法
無料版をインストール
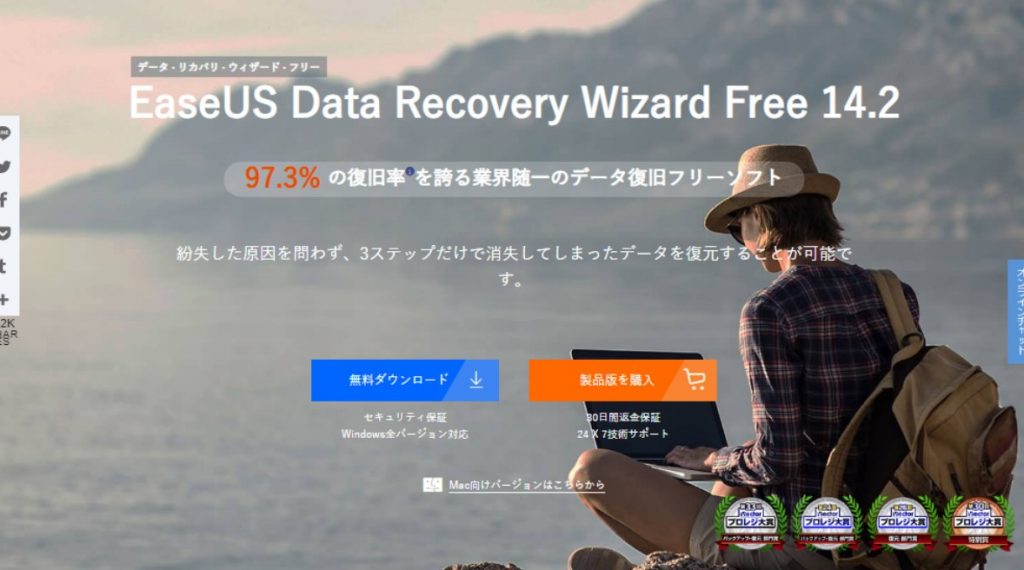
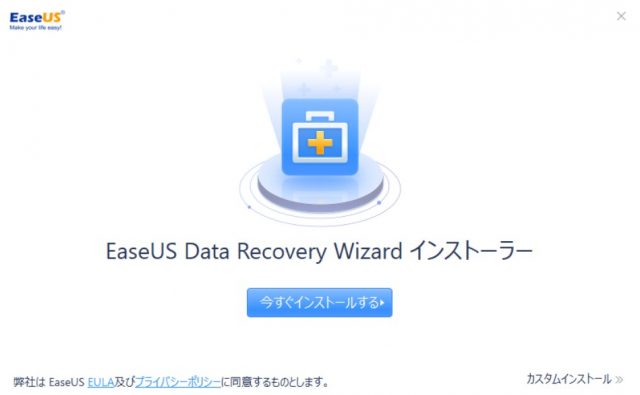
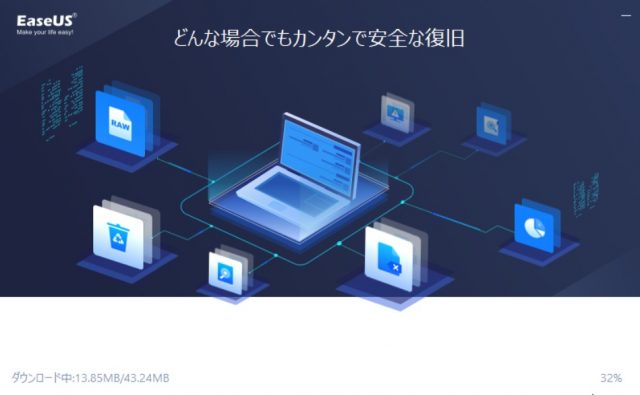
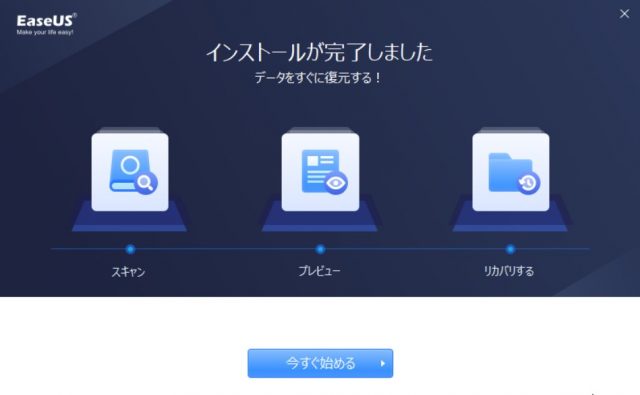
保存場所の指定等できず・・・
まあ、パソコン操作になれていない方であれば、無い方が親切なのかもしれないですが、個人的には指定できるようにしてほしいですね。
1分もかからない内に「インストールが完了しました。」という表示されるので、こちらが出たらインストール終了です。
「今すぐ始める」をクリックすると「EaseUS Data Recovery Wizard」が起動します。
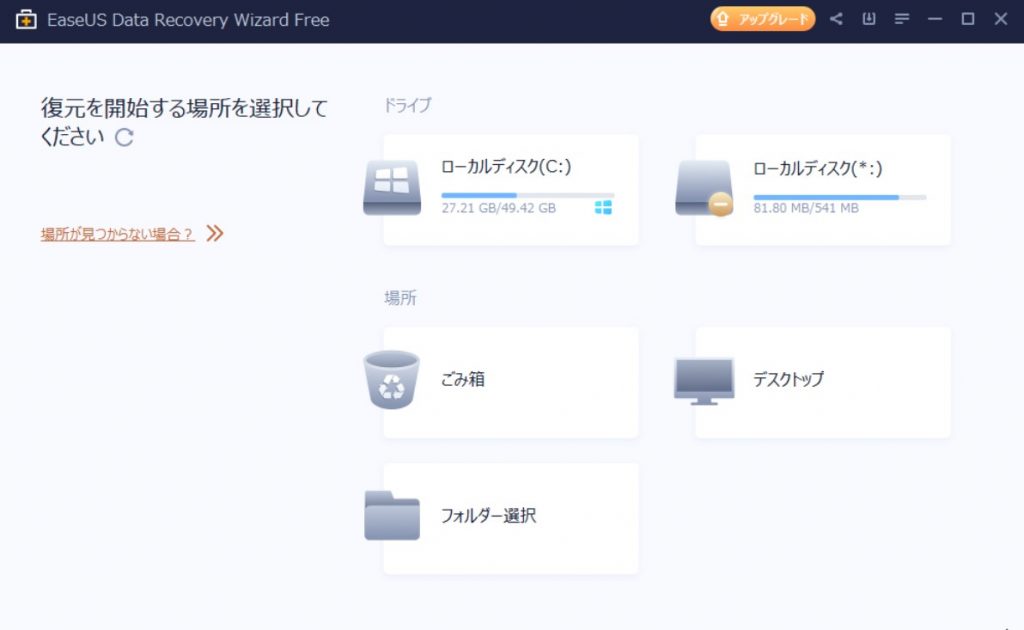
無料版から有料版に変更
「EaseUS Data Recovery Wizard」を有料版にアップグレードするためには、以下で有料版のライセンスキーを購入する必要があります。
有料版:こちら
有料版の購入が完了したら無料版の「EaseUS Data Recovery Wizard」を起動します。
そして、右上の「アップグレード」ボタンをクリックします。
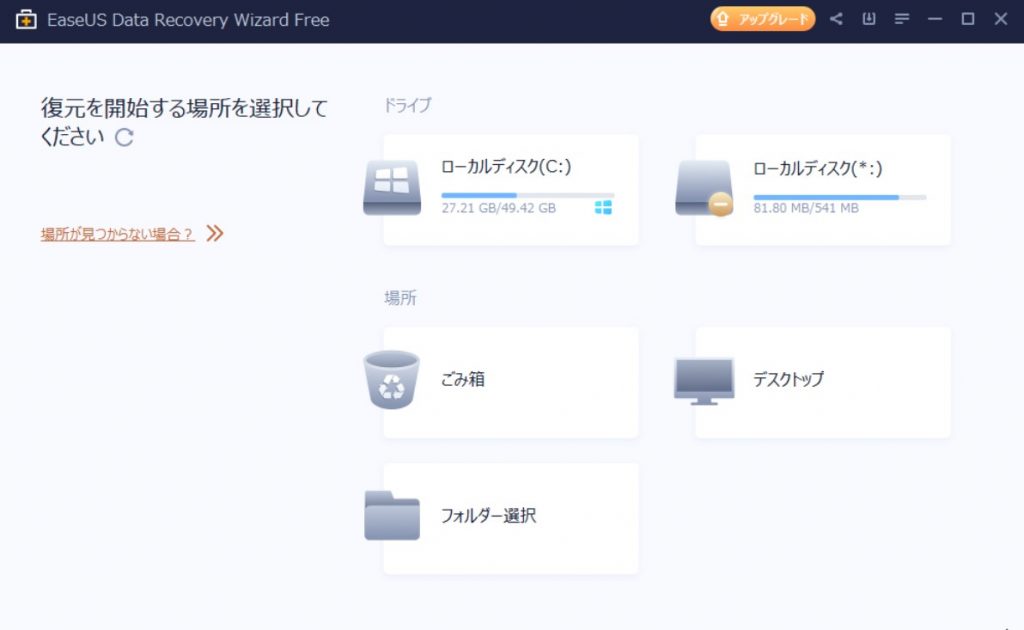
すると、ライセンスキーを入力する画面が出てくるので、購入した際に入手したライセンスキーを入力して、「アップグレード」ボタンを押します。
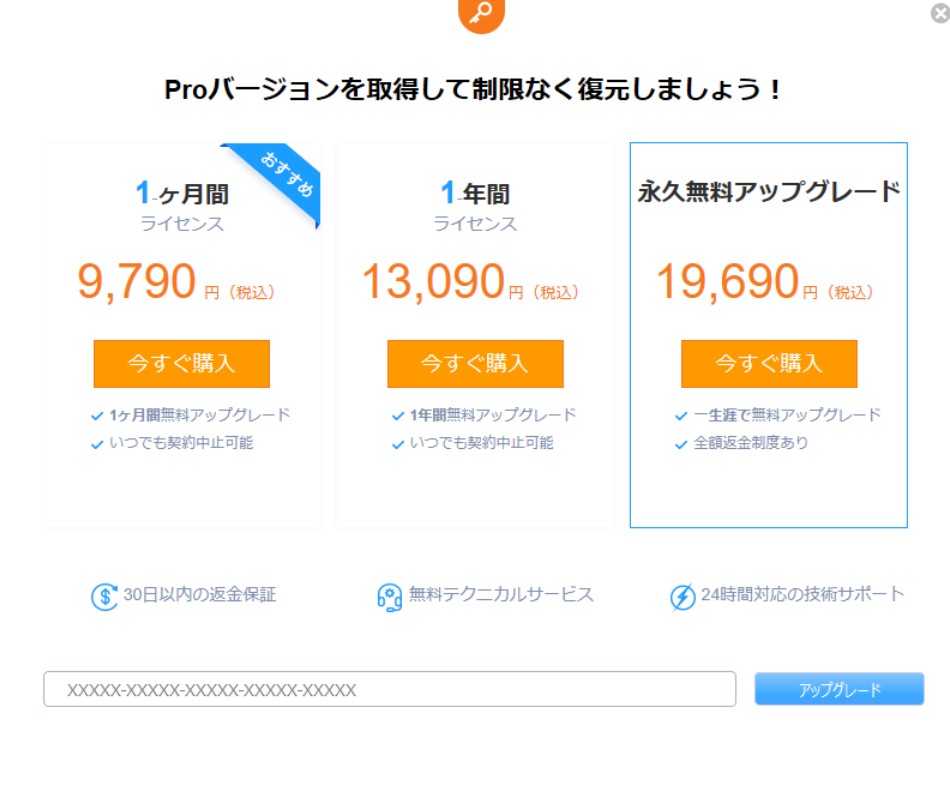
ライセンスキーの認証が正しく完了すると以下のようなダイアログに表示されます。
また、タイトルが「EaseUS Data Recovery Wizard Free」から「EaseUS Data Recovery Wizard Professional」に変更され、右側に出ていた「アップグレード」ボタンも消えます。
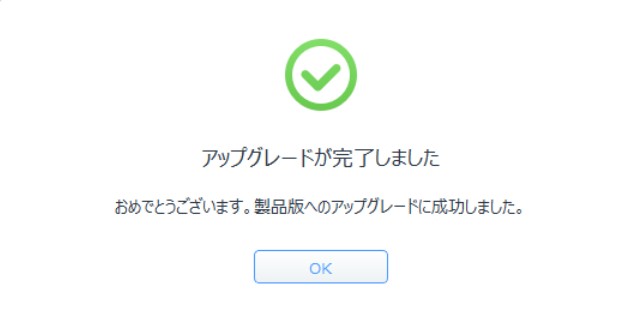
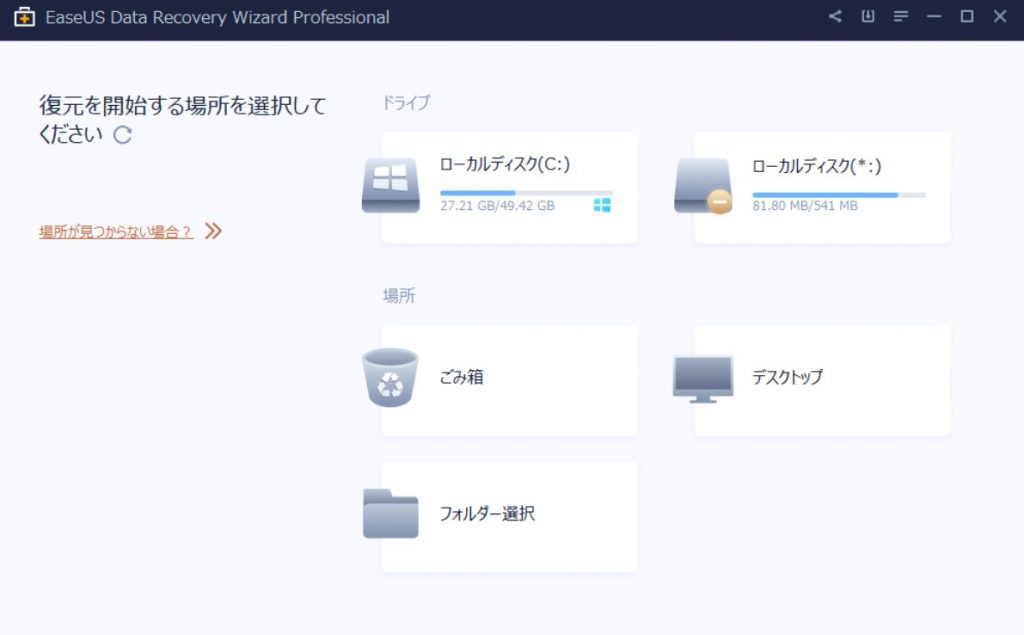
EaseUS Data Recovery Wizardを使ってみよう!!
「EaseUS Data Recovery Wizard」を使用してデータの復元が出来るのか検証してみたいと思います。今回の検証では、以下のファイルを削除して復元できるのかを検証します。
- テキストファイル:検証ファイル01.txt
- 画像ファイル:検証ファイル02.jpg
- 画像ファイル:検証ファイル03.png
検証準備
以下のように、3つのファイルをフォルダに配置した状態にします。
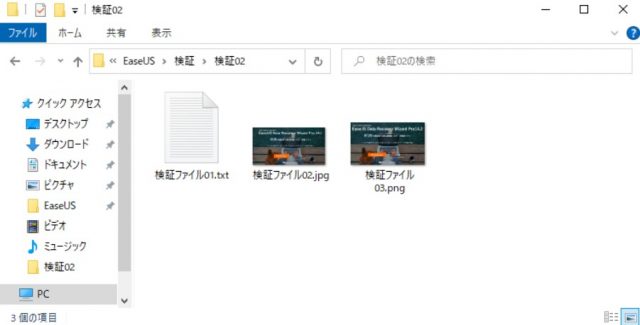
そして、この3つのファイルを削除して、ごみ箱の中も空にします。
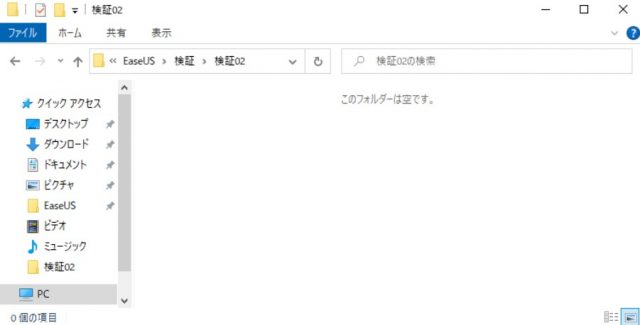
削除したファイルを復元
それでは、削除したファイルを「EaseUS Data Recovery Wizard」で復元します。
検証では、フォルダの中にあったファイルを復元させたいので、一番下の「フォルダー選択」のボタンをクリックします。
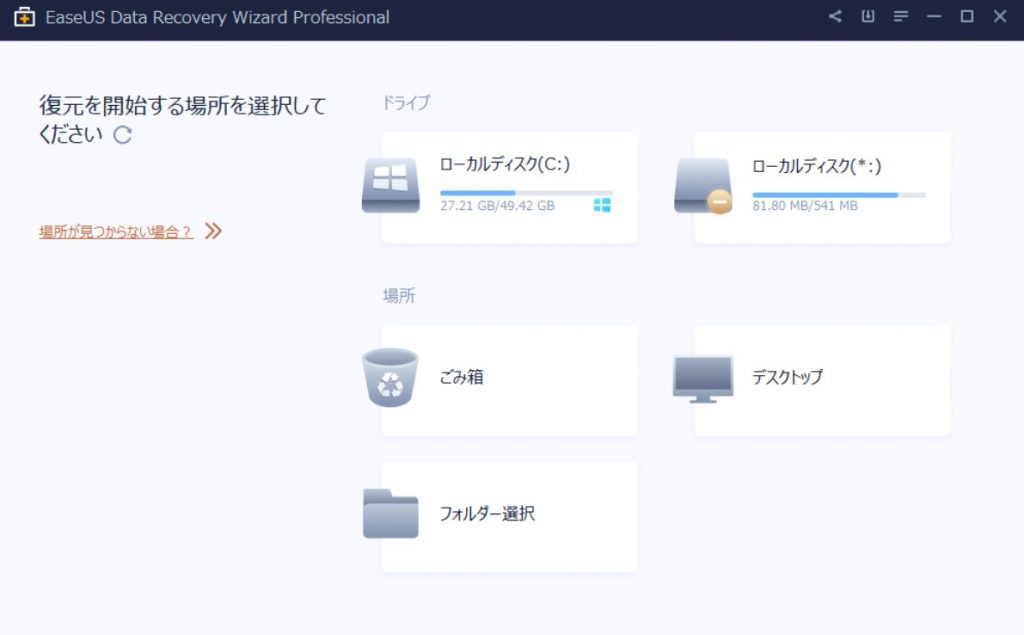
そして、数秒ほどで、「削除したファイル」の中に、削除した3つのファイルが出てきました。
その各ファイルのチェックボックスにチェックを入れて、「リカバリー」ボタンをクリックします。
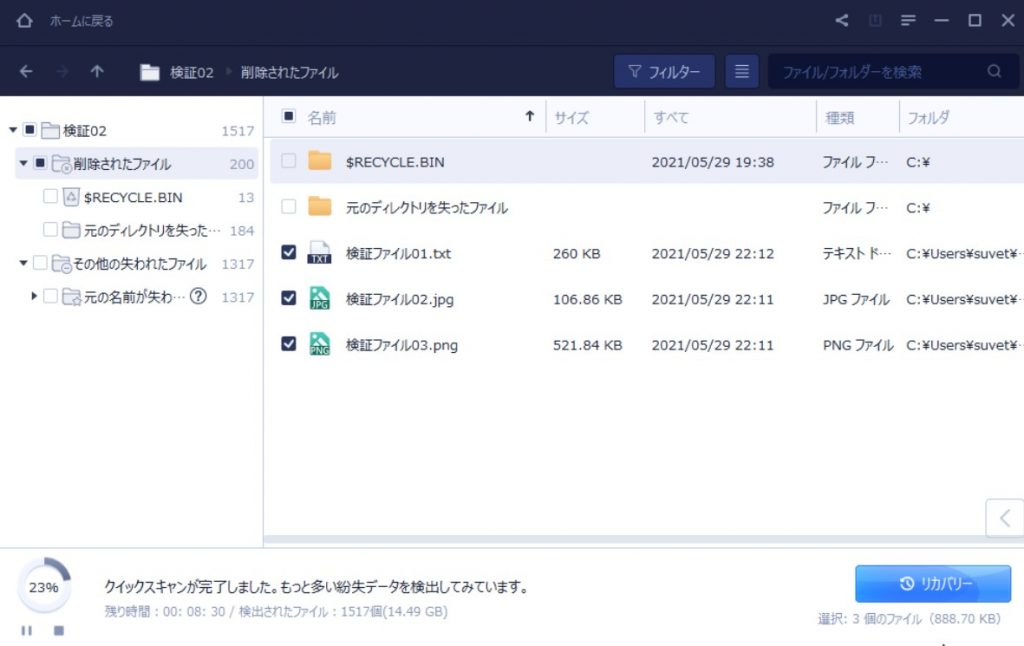
復元するデータの復元先を指定するダイアログが出てくるので復元先を指定します。
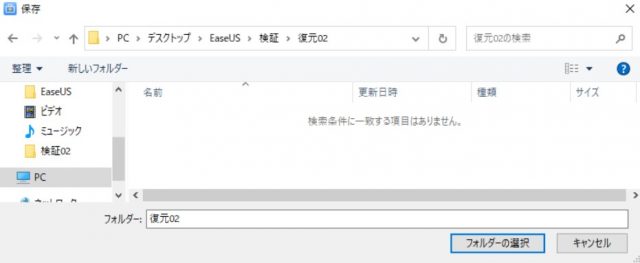
すると、日本語の意味がよく分からないダイアログが出てきます。
こちらは、「保存」ボタンを押すことでリカバリーが開始されます。
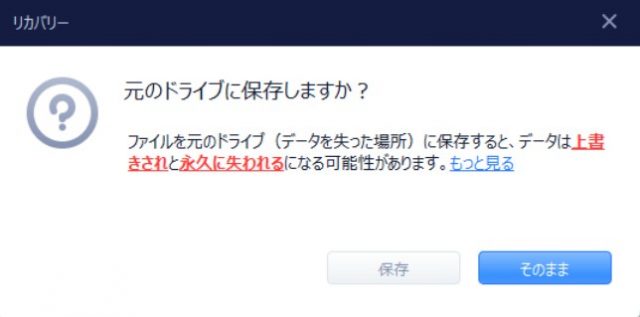
リカバリーが、完了すると以下のように「復元が完了しました」というダイアログが表示されます。
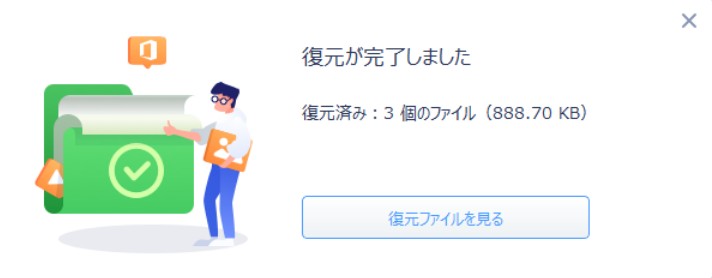
復元先のフォルダの中を確認すると削除した3つのファイルが復元されていました!!
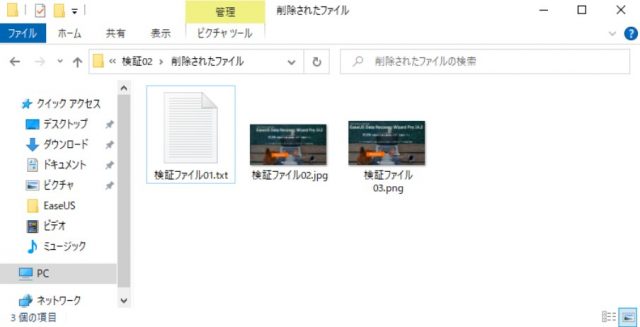
では、復元状態を確認していきます。
まずは、テキストファイルを確認すると、以下のように復元後は文字化けしてしまっています。残念ながら、正しく復元できませんでした。
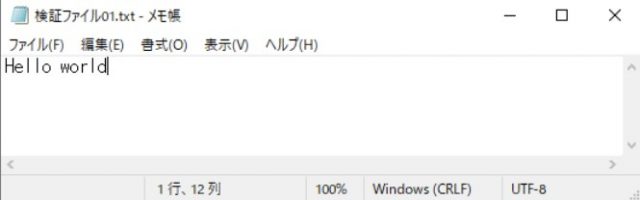
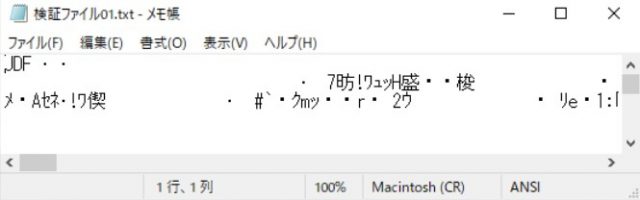
次に、画像ファイルのJPGファイルとPNGファイルの確認をします。
こちらは、両方とも復元が出来ていました。
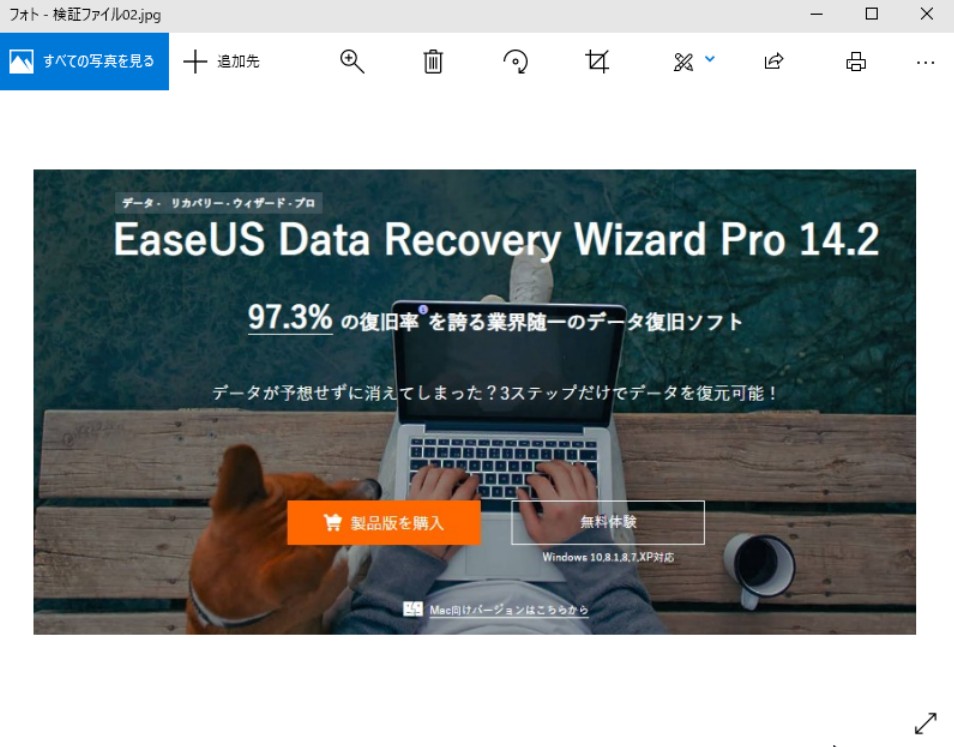
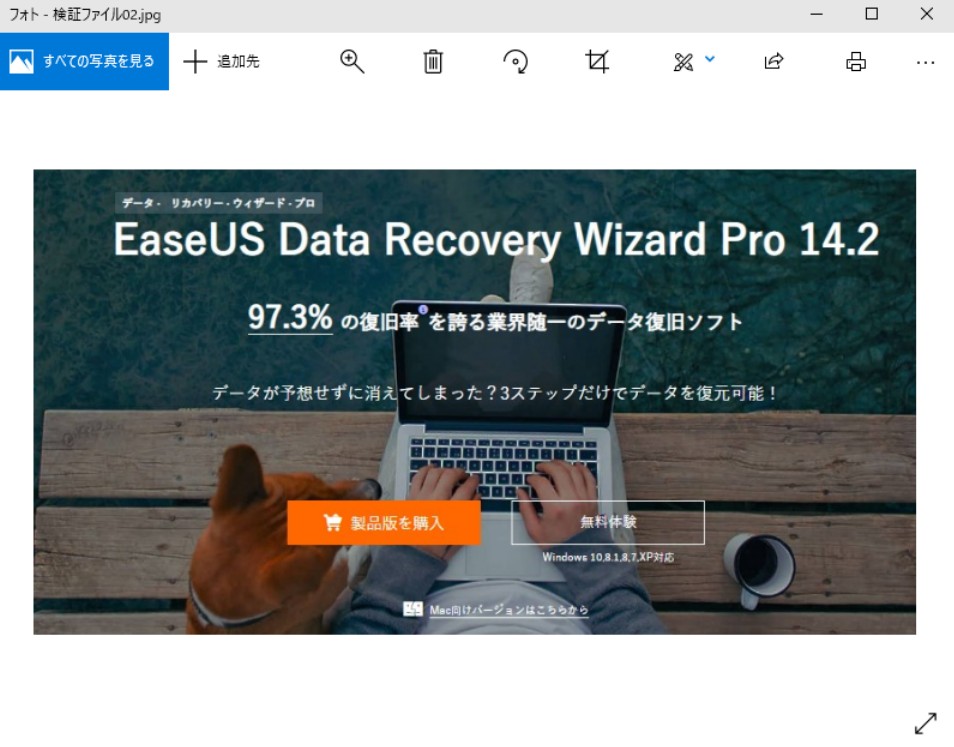
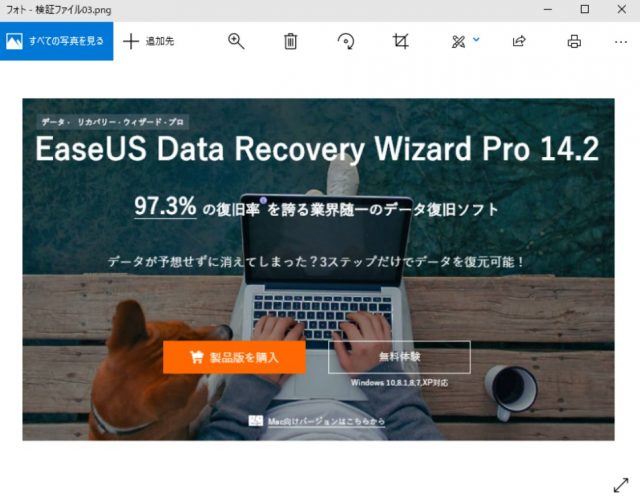
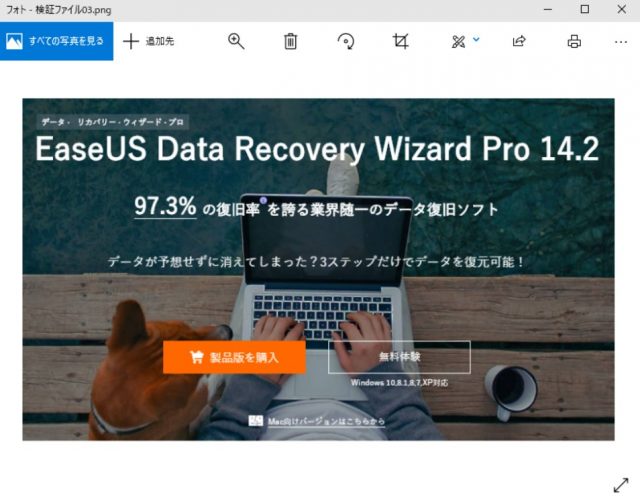
まとめ
今回、こちらの「EaseUS Data Recovery Wizard」を使用した結果としては、画像ファイルは完璧に復元できましたが、テキストファイルの復元は出来ませんでした。私個人的な意見としては、テキストファイルの復元は出来てほしかったですが、まあ普段撮影したプライベートの写真などのデータが紛失した場合でも、このソフトを使用することで復元できる可能性があるということがわかったのでよかったです。今回は利用しませんでしたが、有料版ではサポートも受けれるようなので、テキストファイルの復元方法に関しても何か解決方法があるかもしれないですね。また、検証では試しませんでしたが音楽や動画ファイルも復元できるそうなので、データを紛失して困っている方は、まずは無料版で試してみてください!!