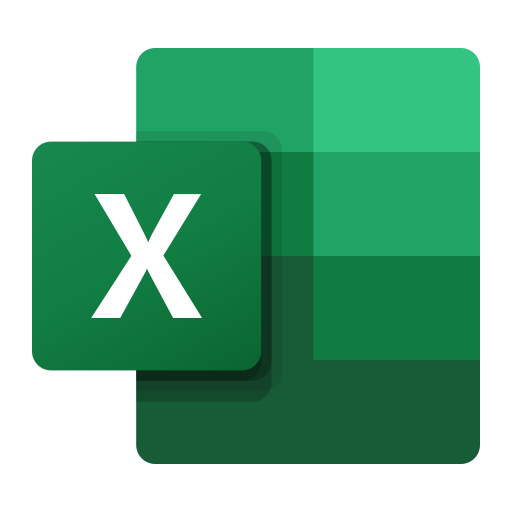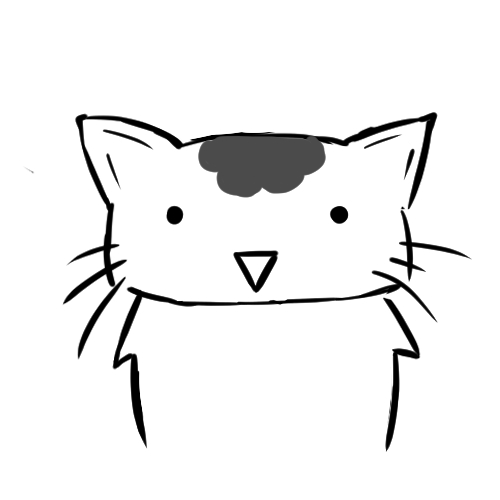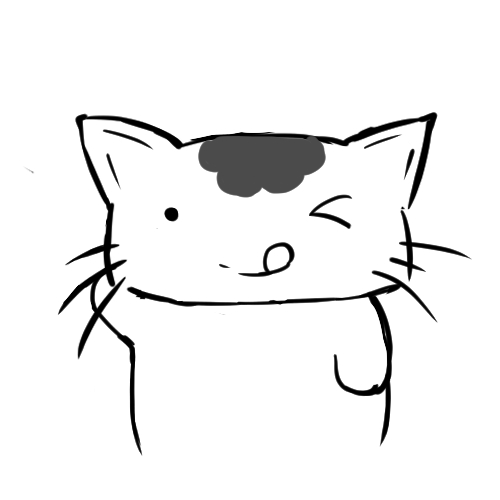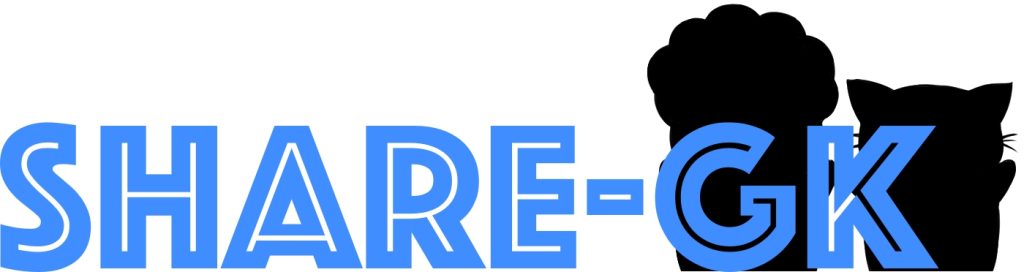スポンサーリンク
多くの人がExcelで重要な情報を保存していますよね。
中には他人には簡単に見せれない重要な情報もあります。
そんな時はExcelファイルにパスワードを設定し他人から見えないようにしておきましょう。
ブレインキャット
という訳で、Excelにパスワードをかけていきます。
Excelにパスワードを設定
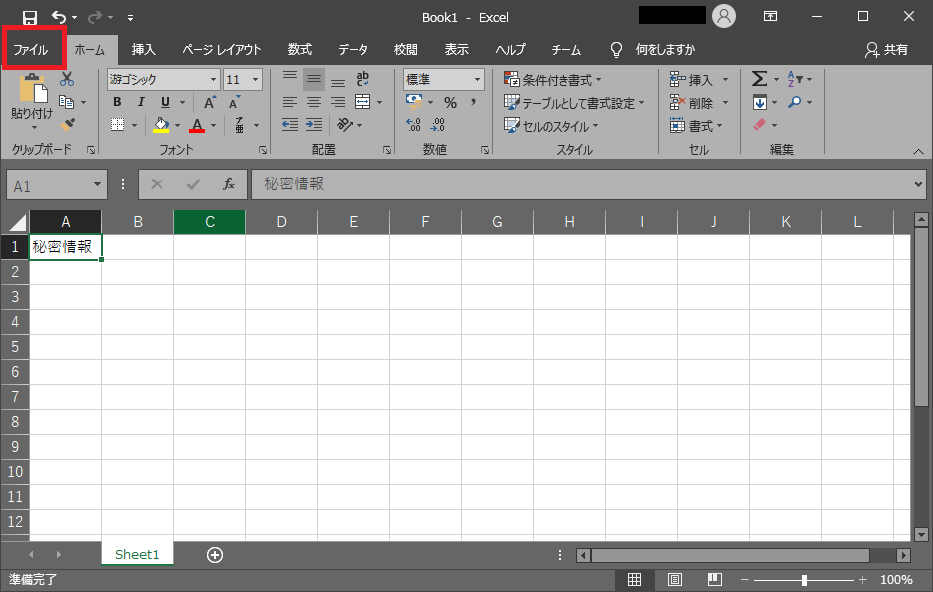
まずはいつも通り普通にExcelを作成し、左上の[ファイル]ボタンをクリックします。
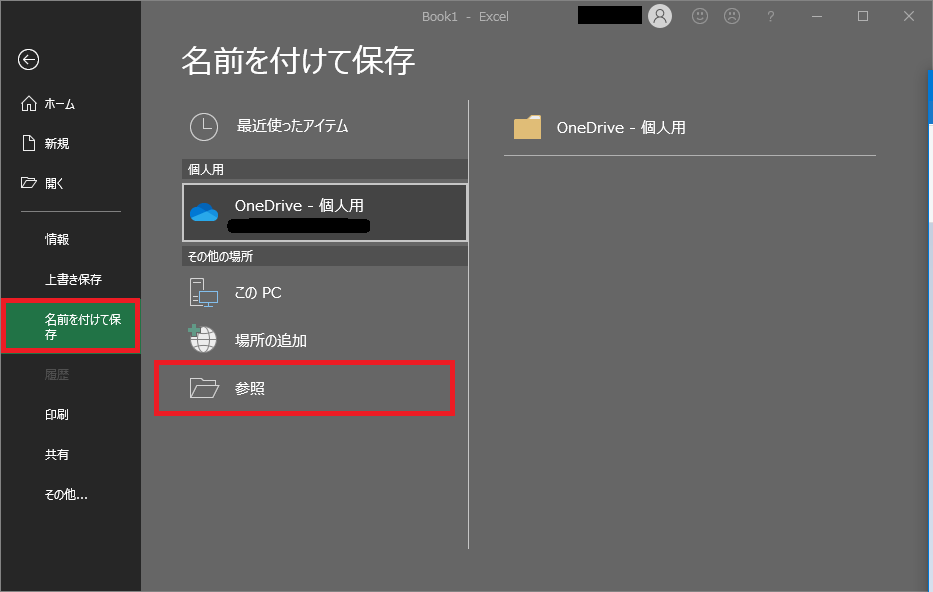
[名前を付けて保存]を選択し、[参照]を選択します。
ブレインキャット
保存する時のいつも通りの流れです。
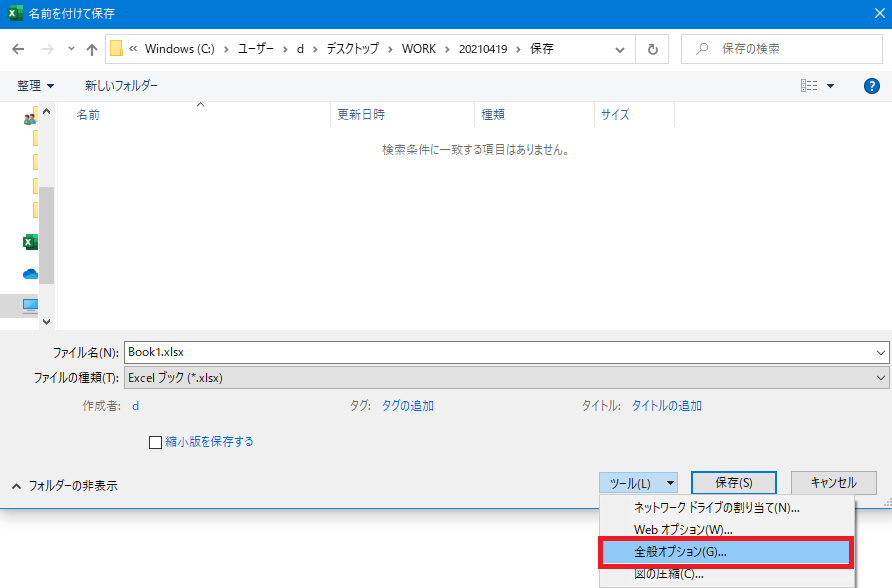
保存画面に来たら[全般オプション]をクリックします。
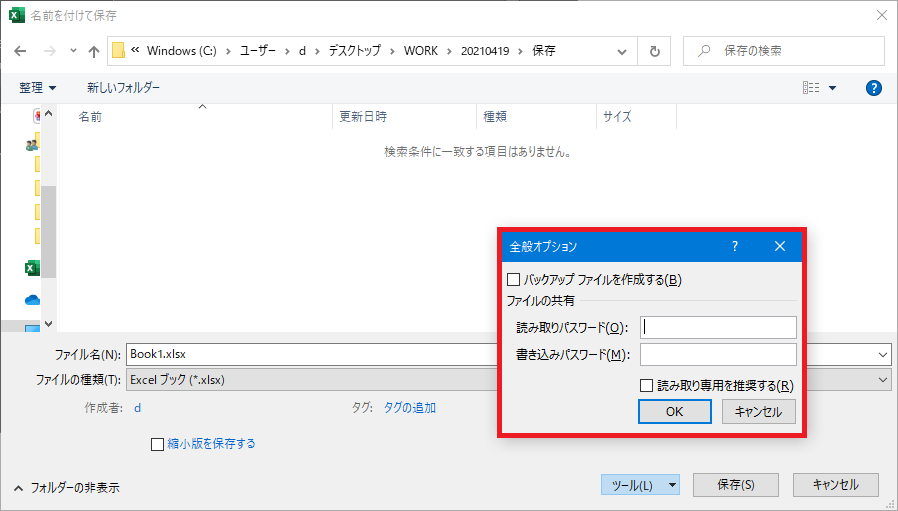
全般オプション画面でパスワードを設定することができます。
ブレインキャット
読み取りパスワードと書き込みパスワードを設定することができます。
読み取りパスワードとは
ファイルを開ことするとパスワードを要求され、パスワードを間違えるとファイルが開けません。
書き込みパスワードとは
ファイルを開ことするとパスワードを要求され、パスワードを間違えると読み取り専用でファイルが開きます。
ブレインキャット
今回は読み取りパスワードを設定してみることにします。
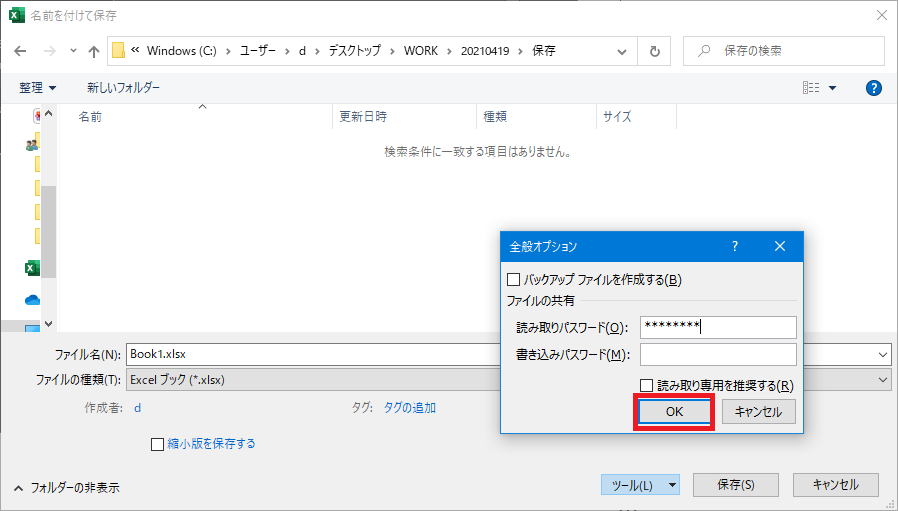
読み取りパスワードを入力し[OK]ボタンを押しましょう。
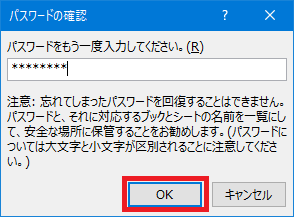
親切にもう一度入パスワードを入力する画面が出てくるので、もう一度入力します。
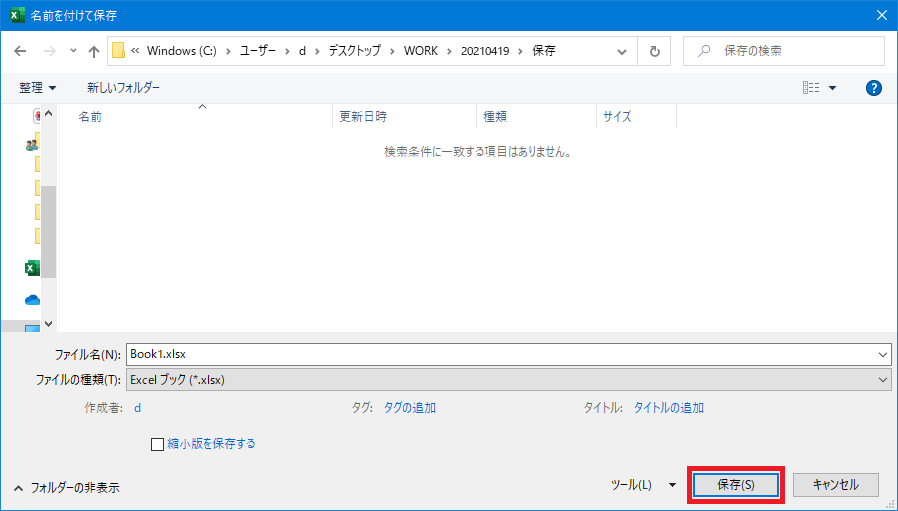
完了するとこの画面に来るのでいつも通り[保存]ボタンをクリックしましょう。
ブレインキャット
一連の流れは以上です。
これでExcelファイルがパスワード付きで保存されます。
最後にパスワード付きで保存されているか確認してみましょう
パスワード付きExcelを開いてみる
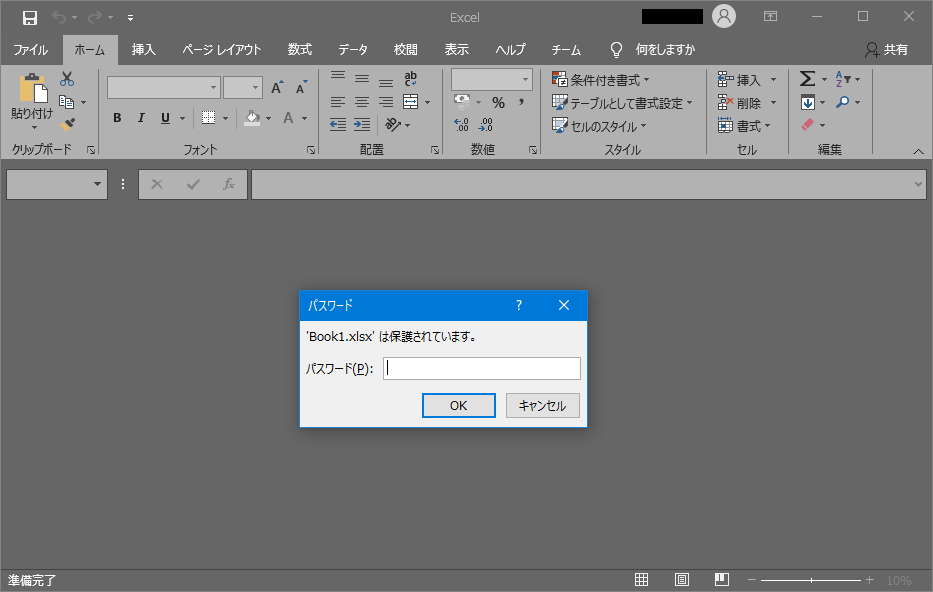
ブレインキャット
パスワードを入力する画面があらわれましたね!
というわけで終わり!
スポンサーリンク