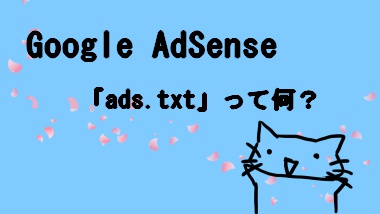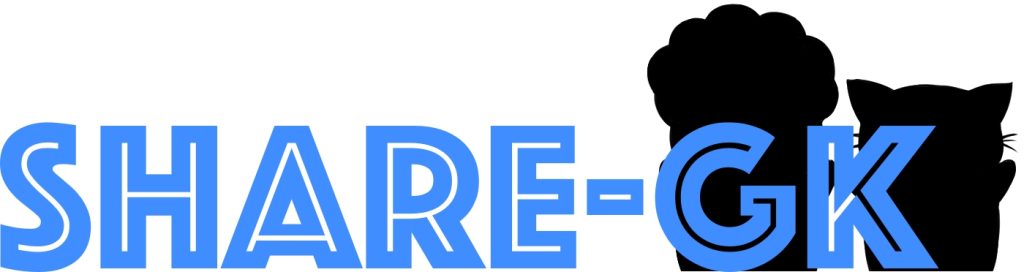皆さん課題管理にどんなツールを利用していますか?
まぁこのサイトを開いているってことは、Redmineを使う予定ですよね。
という訳で、Redmine導入手順を紹介していきます。!
今回はbitnamiを使用してRedmine環境を構築していきます。
今回はWindows10に導入します。
通常はサーバに導入すると思います。
僕は、以前WindowsServer2016にも導入したことがありますが、導入出来たのでサーバOSでも大丈夫です!
bitnamiよりRedmineをインストールする際、以下のアカウントいずれかを持っている必要があります。
- GitHub
- Microsoft
では始めましょー!
ココに書いてあることをそのまま実施すればとりあえず導入できると思います。
出来なかったら、すいません!!!
Redmineをダウンロード
bitnami Redmineのダウンロードサイトにアクセスします。
Windows版をダウンロードします。

exeファイルをダウンロードしてくることができます。
「bitnami-redmine-4.1.1-1-windows-x64-installer」
※バージョンは違う可能性がありますが、おそらく問題ありません。
インストールする
先程インストールした「bitnami-redmine-4.1.1-1-windows-x64-installer」をダブルクリックします。
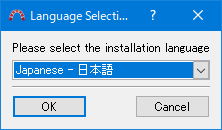
日本語を選択して[OK]ボタンをクリックします。
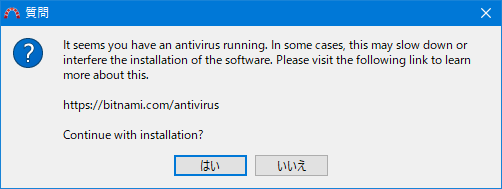
ウイルス対策を実行しているようです。
これにより、ソフトウェアのインストールが遅くなったりする可能性があります。
詳細については、次のリンクにアクセスしてください。
※訳あってないかも
気になる人は下のURLにアクセスして詳細を確認してみてください。
僕は無視して進みます。多分大丈夫です。
[はい]をクリックします。
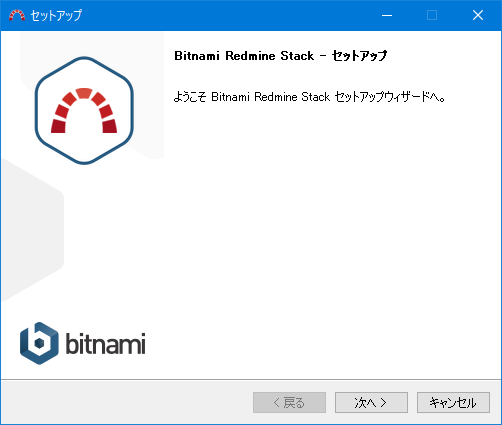
[次へ]をクリックします。
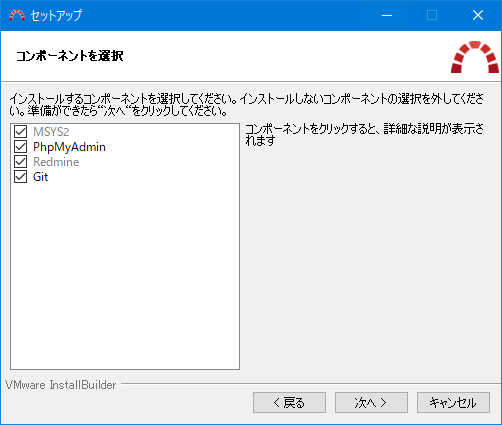
すべて選択しておきます。[次へ]をクリックします。
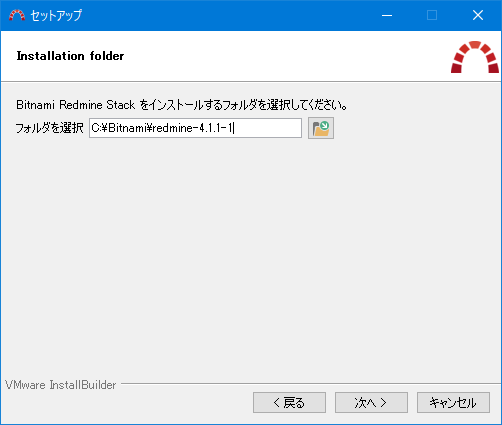
適当なフォルダを設定しましょう。
設定できたら、[次へ]をクリックします。
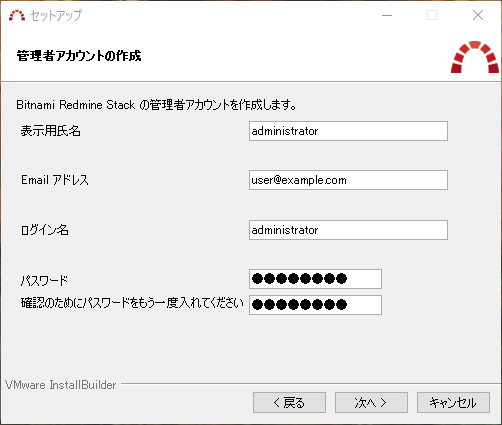
管理者アカウントを作成します。
表示氏名は必ず半角小文字にします。
日本語を入力すると、インストール後動きません。
作成できたら[次へ]をクリックします。
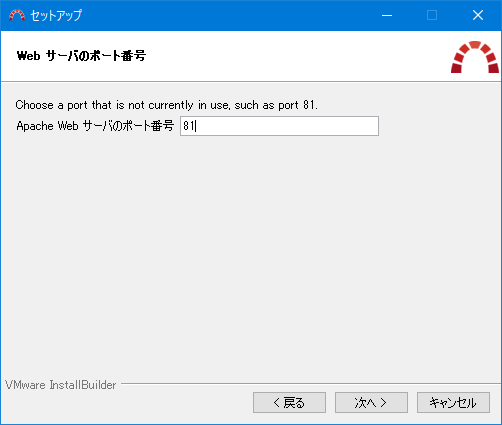
そのままで良ければ[次へ]をクリックします。
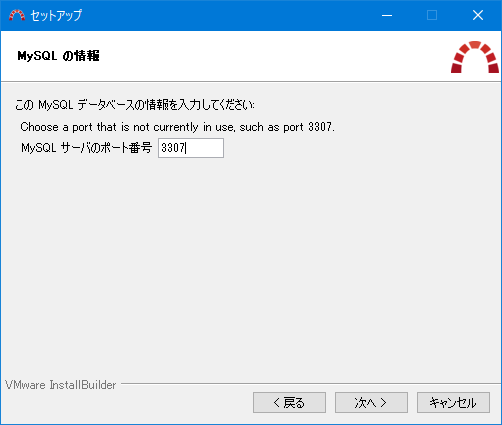
そのままで良ければ[次へ]をクリックします。
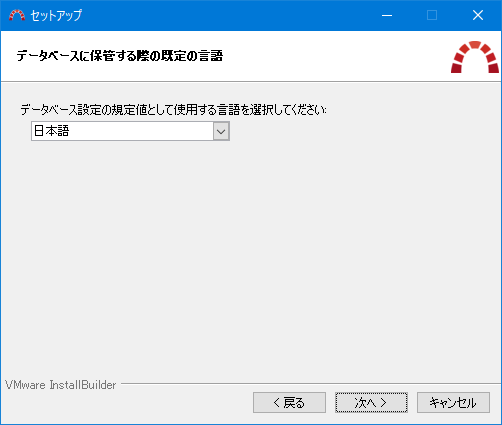
日本語を選択し、[次へ]をクリックします。
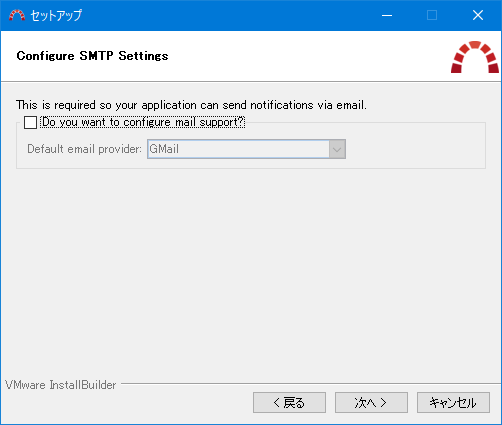
アプリケーションがメールを介して通知を送信できるようにするために必要です
いろいろ飛んできてもめんどくさいので外して、[次へ]をクリックします。
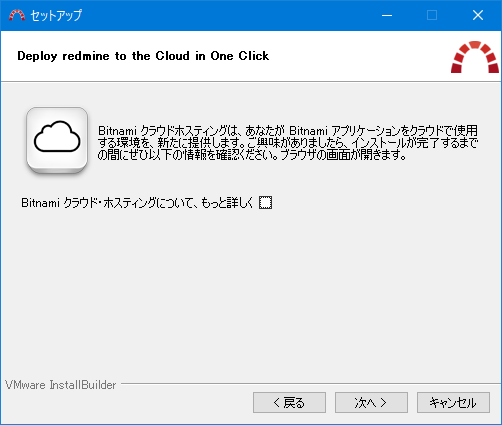
チェックを外し[次へ]をクリックします。
インストールの準備が整ったことをお知らせする画面が出るので、[次へ]をクリックします。
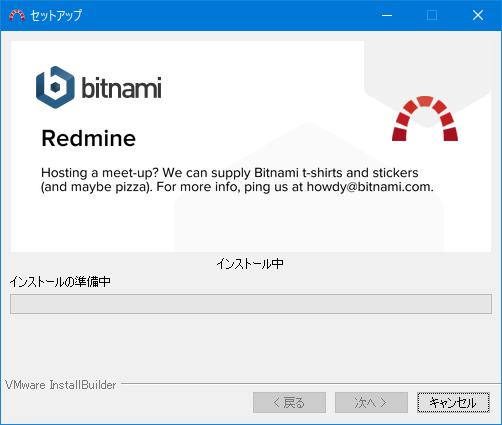
インストールが開始されます。
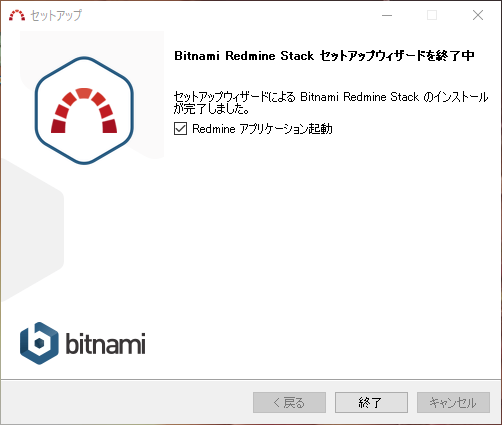
「Redmineアプリケーション起動」にチェックを入れ[終了]をクリックします。
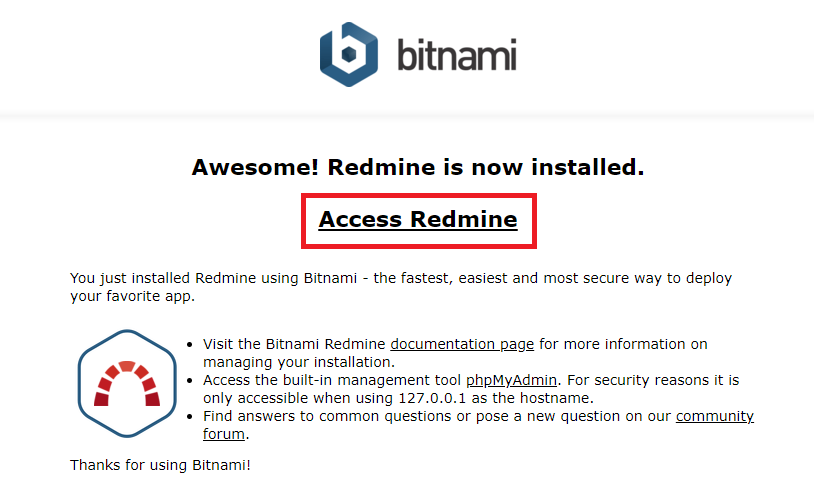
赤枠の「Access Redmine」をクリックします。
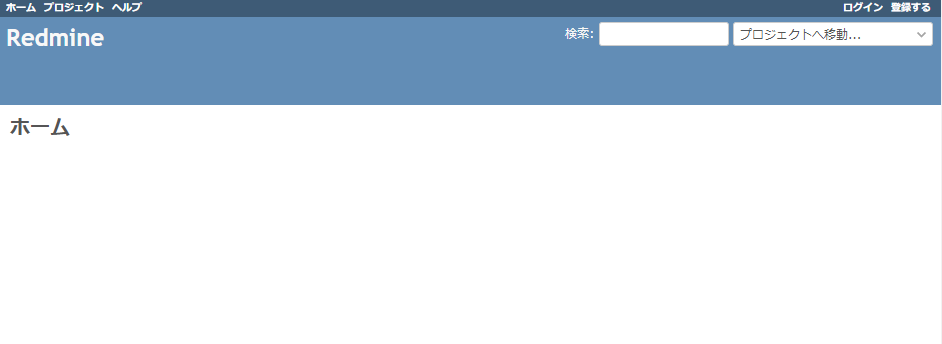
この画面が出たら導入成功です。
導入が失敗した場合
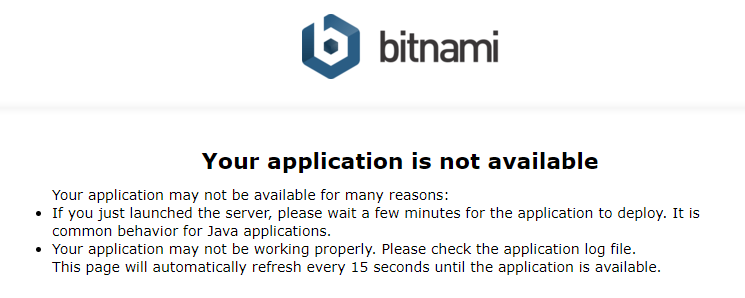
この画面が出たら導入失敗です。
アプリケーションは、多くの理由で利用できない場合があります。
- サーバーを起動したばかりの場合は、アプリケーションがデプロイされるまで数分お待ちください。これは、Javaアプリケーションの一般的な動作です。
- アプリケーションが正常に動作していない可能性があります。アプリケーションログファイルを確認してください。 このページは、アプリケーションが利用可能になるまで15秒ごとに自動的に更新されます。
アンインストール手順
Windowsの「プログラムと機能」よりアンインストールできます。
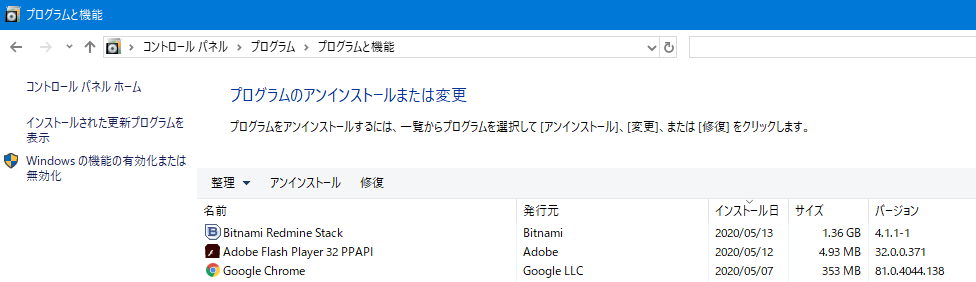
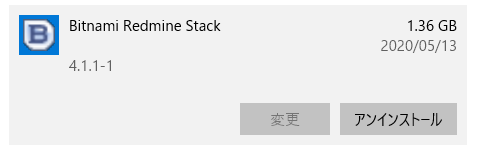

[はい]をクリックします。
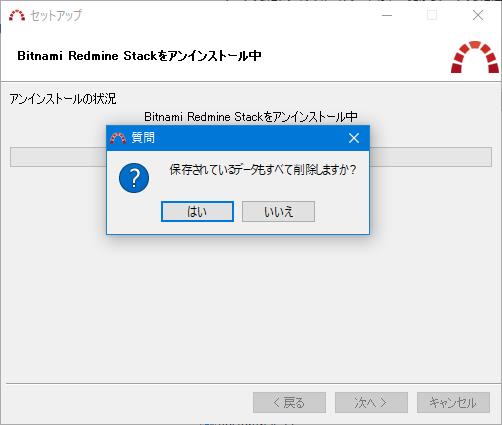
[はい]をクリックします。
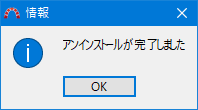
[OK]をクリックします。
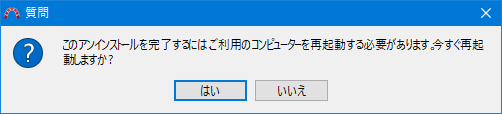
[はい]をクリックします。

再起動してもゴミが残っているので手動で消しておきましょう。
以上です。簡単でしょ!終わり!