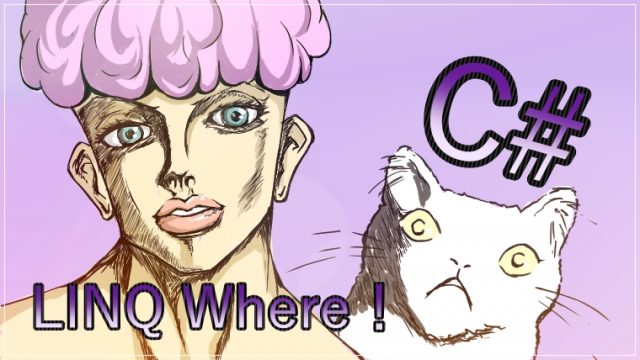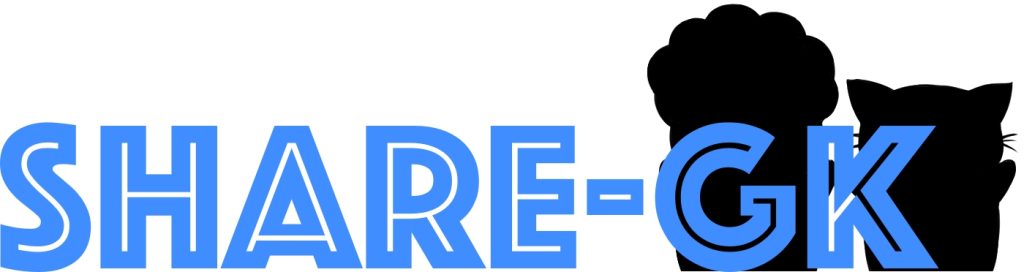スポンサーリンク
コマンドプロンプトを使用して、フォルダ構造を表示する方法を紹介します!
後半で、出力したフォルダ構造をテキストに出力する方法も記載します。
「tree」コマンドを使用する
1 | tree |
では実際に使ってみます。
コマンドを使用する配下のフォルダ構成はこんな感じとなっております。
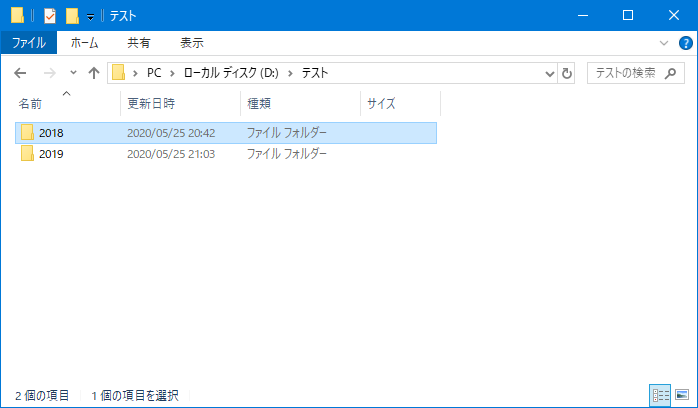
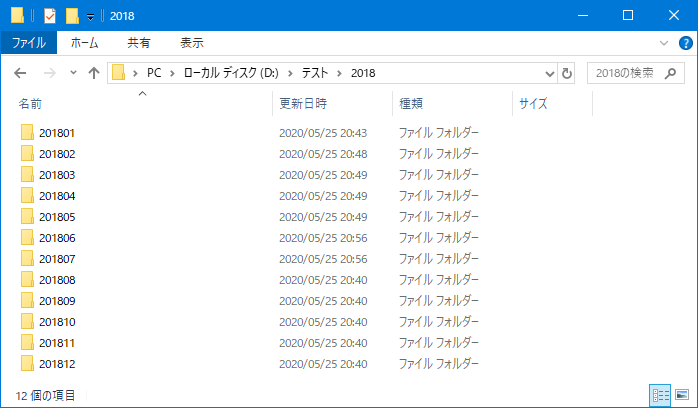
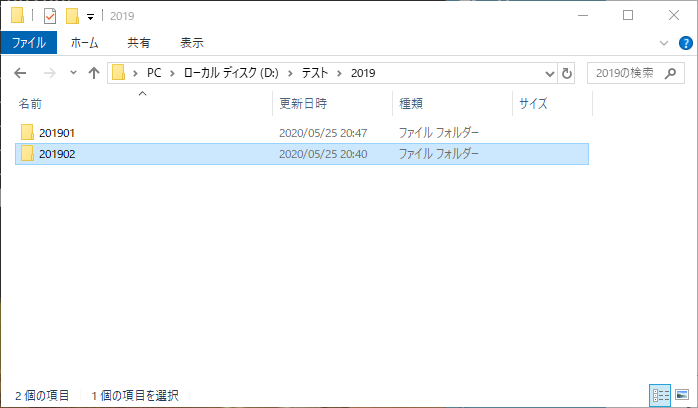
では、実行してみましょう!
コマンドは「テスト」フォルダで実行しています。
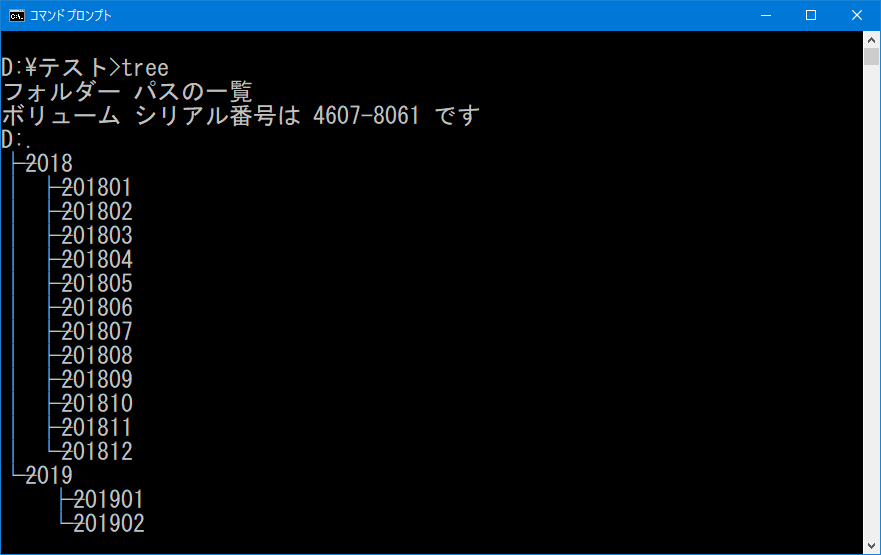
うまく表示されました。
どんなフォルダ構造になっているか一目瞭然です!
フォルダの中にどんなファイルが入っているか知りたい
フォルダ構成が分かると、それぞれのフォルダにどんなファイルが格納されているかも気になることありますよね。
そんなときは「tree」コマンドを少し工夫することで表示することができます。
こちらのコマンドを使用します。
1 | tree /f |
では、使ってみましょう。
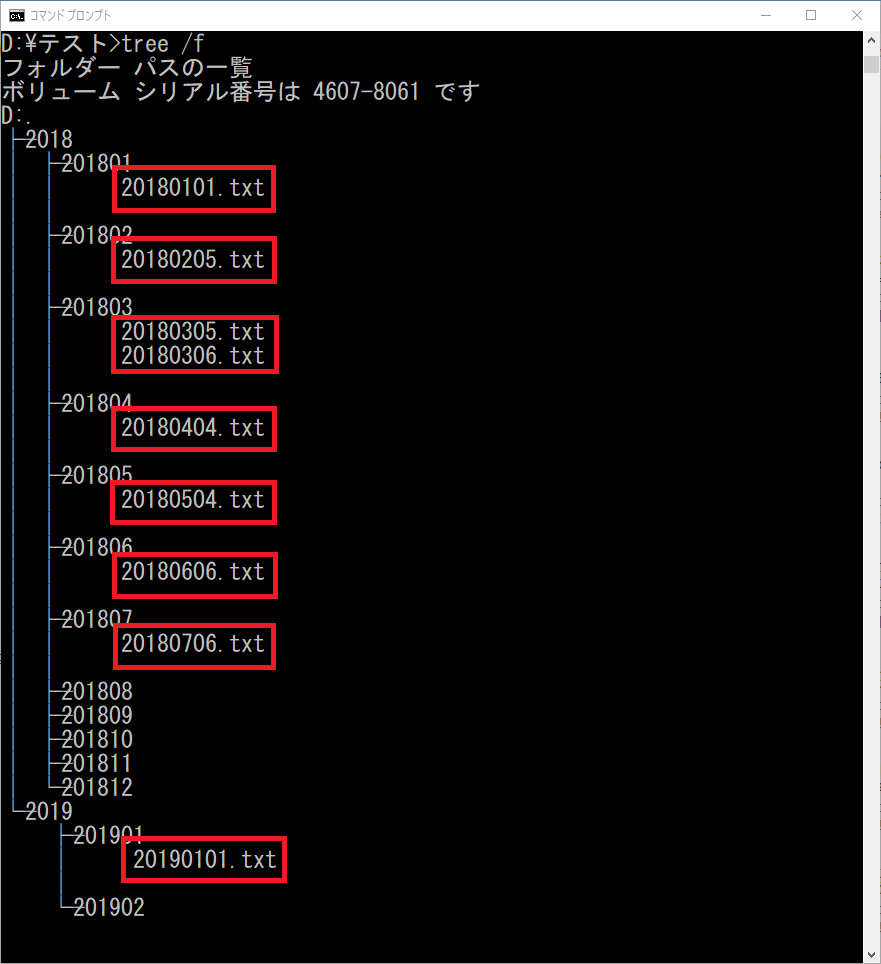
こちらもうまく表示されました。
中にどんなファイルが入っているかすぐわかります!
赤枠で囲ってあるものが格納されているファイルです。
表示されたフォルダ構造をテキストに出力する
表示されたフォルダ構造をテキストファイルなんかに出力したい場合があると思います。
そんな時はこのコマンドにします。
1 | tree /f >>folder.txt |
「folder」の部分は好きな名前で大丈夫です。
実行してみます。

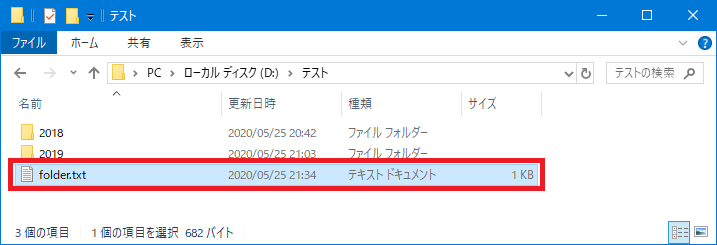
「foider.txt」ファイルが生まれます。
中身を確認してみましょう。
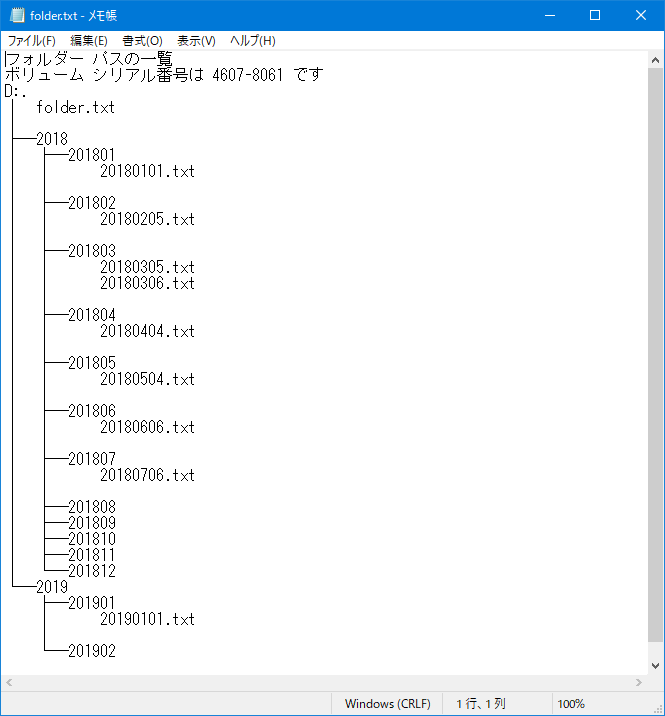
うまく表示されました!
終わり!
スポンサーリンク